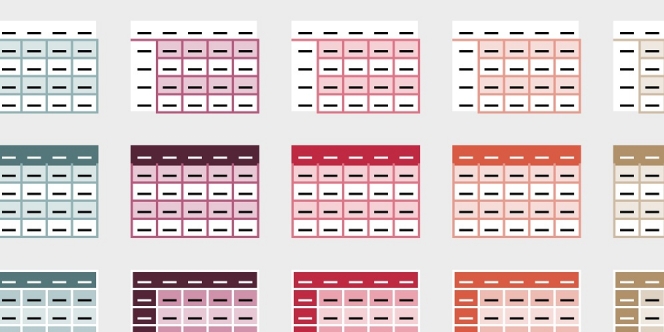
© 2021 Microsoft Word
Cara membuat tabel di word atau Microsoft Word bisa kamu lakukan dengan mudah. Word atau Microsoft Word sendiri memiliki peran penting dalam pembuatan sebuah dokumen di era digital saat ini.
Microsoft Word sendiri merupakan software pengolah kata yang memiliki cukup banyak fitur. Tak heran jika Word banyak digunakan oleh berbagai kalangan untuk kebutuhan keseharian mereka.
Salah satu yang paling sering digunakan adalah tabel untuk mengelompokkan kata. Cara membuat tabel di word sendiri sebenarnya cukup sederhana dan mudah untuk dibuat.
Ini dia cara membuat tabel di word yang bisa kamu praktikkan sendiri dengan mudah :
Berikut ini merupakan cara membuat tabel di word dengan tepat dan sederhana, yang bisa membuat data dalam dokumen kamu terdokumentasi dengan baik dan benar.
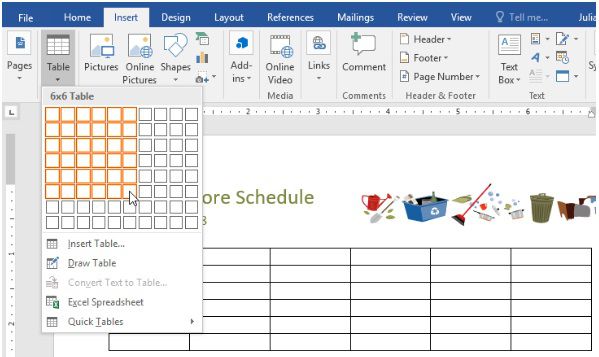 © Diadona
© Diadona
Cara membuat tabel sederhana, carilah tab “ Insert“ . Klik menu tersebut, dan ketika muncul pilihan “ Table“ , klik menu itu.
Usai mengklik menu Table, kamu akan diberi pilihan untuk menentukan baris dan kolom dari tabel.
Terdapat menu kotak-kotak yang berjejer ke bawah dan samping, drag menu itu untuk menentukan baris dan kolom yang akan kamu buat. Kamu juga bisa menentukan bergaam tabel dengan desain warna menarik sesuai selera kamu.
 © Diadona
© Diadona
Sedang tabel yang lebih besar atau untuk mengatur ulang tabel, kamu bisa memilih menu Insert > Table > Insert Table.
Lebih lanjut, setelah membuat tabel, juga terdapat cara mudah agar kamu bisa memindahkan data atau teks secara langsung ke dalam tabel.
Pertama, kamu harus memilih teks yang akan kamu pindahkan ke dalam tabel. Lalu, salin teks tersebut, dan kembali bergerak ke menu Insert >Table.
Kemudian, di bawah menu Insert tersebut, kamu akan menemukan menu “ drop-down” Convert Text to Table.
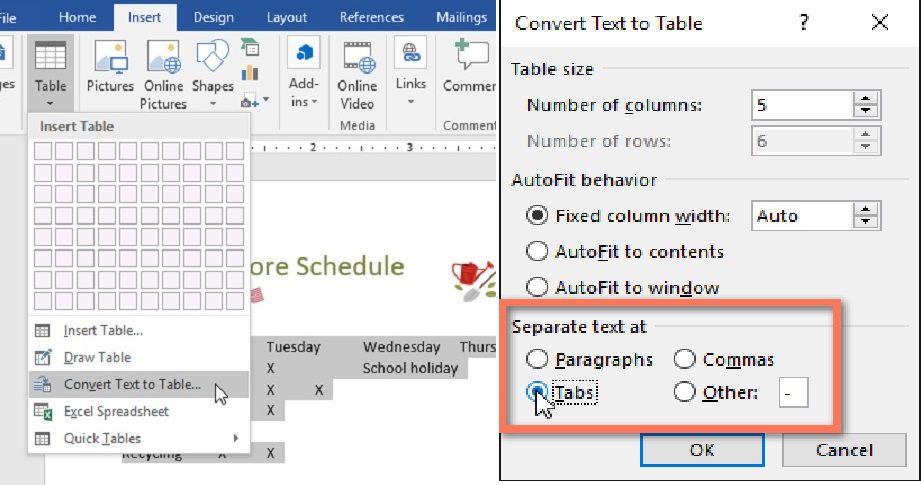 © Diadona
© Diadona
Klik menu tersebut, lalu akan muncul kotak dialog. Pilih salah satu opsi “ Separate text at“ . Fungsi dari opsi yang ada di menu ini adalah untuk mengatur agar Word tidak salah dalam memasukkan teks-teks ke dalam tabel nantinya.
Lalu pilih menu yang akan pakai, bisa Tabs, Columns, Commas, atau pilihan lainnya. Klik OK, dan jadilah teks kamu masuk ke dalam tabel yang sudah kamu buat sebelumnya.
Setelah berhasil membuat tabel, biasanya para pengguna word masih membutuhkan sejumlah modifikasi yang memerlukan upaya edit lebih lanjut untuk mewujudkan hasil yang diinginkan. Nah, ini dia cara mengedit tabel :
Jika kamu memakai Microsoft Word edisi terbaru, kamu bisa langsung klik tabelmu lalu menuju tab Layout.
Kemudian, untuk menambah baris, klik Insert Above atau Insert Below. Sementara, untuk menambah kolom, klik Insert Left atau Insert Right.
Kamu juga bisa menggunakan cara ini. Klik kanan pada tabel, dan di situ akan muncul berbagai pilihan menu yang dapat kamu pakai.
Untuk menambahkan baris atau kolom, klik menu Insert.
Di dalamnya akan banyak pilihan seperti tambah kolom ke kanan/kiri serta menambah baris ke atas/ke bawah.
Lalu klik pilihan mana yang akan kamu pakai, dan baris atau kolom baru akan langsung muncul di tabelmu.
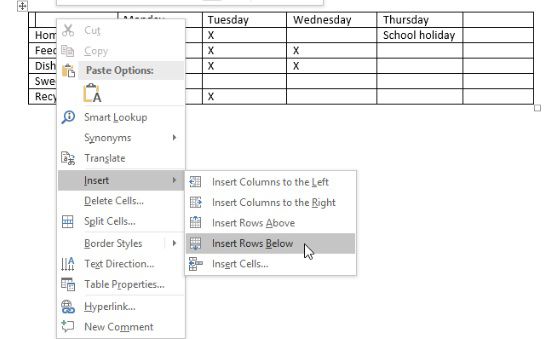 © Diadona
© Diadona
Cara yang tidak jauh beda juga bisa kamu lakukan untuk menghapus baris, kolom, sel, atau tabel. Kamu hanya perlu klik tabel dan menuju tab Layout.
Setelah itu, klik Delete, lalu pilih menu berikut sesuai keinginanmu apakah ingin Delete Cells, Delete Columns, Delete Rows atau Delete Table.
Itu dia cara membuat tabel di word lengkap dengan pengaturannya yang sudah dihadirkan sama Diadona. Semoga info kali ini membantu ya, selamat mencoba!
Manggung di Acara Nikahan, Ini Deretan Foto Tiara Andini Pakai Dress Bling-bling yang Bikin Salfok


Pendiri Mustika Ratu Mooryati Soedibyo Meninggal Dunia di Usia 96 Tahun

Diskon Shopee Periode April 2024, Banjir Promo dan Voucher Belanja!

Spoiler One Piece 1112: Gorosei Terus Mengamuk di Egghead, Luffy Kewalahan?


Adik Via Vallen Dilaporkan Polisi terkait Dugaan Penggelapan Sepeda Motor

El Rumi Sudah Kenalkan Eca Aura ke Ahmad Dhani dan Para Personel Dewa 19, Makin Serius Nih?

Dituduh Terseret Kasus Korupsi Rp271 Triliun, Ayu Dewi Langsung Klarifikasi

Selamat, Alyssa Soebandono Melahirkan Anak Ketiga Berjenis Kelamin Perempuan

Tak Dimaafkan Nikita Mirzani, Lolly Diduga Kehabisan Uang sampai Jual Baju Bekas